-
Products
-
SonicPlatform
SonicPlatform is the cybersecurity platform purpose-built for MSPs, making managing complex security environments among multiple tenants easy and streamlined.
Discover More
-
-
Solutions
-
Federal
Protect Federal Agencies and Networks with scalable, purpose-built cybersecurity solutions
Learn MoreFederalProtect Federal Agencies and Networks with scalable, purpose-built cybersecurity solutions
Learn More - Industries
- Use Cases
-
-
Partners
-
Partner Portal
Access to deal registration, MDF, sales and marketing tools, training and more
Learn MorePartner PortalAccess to deal registration, MDF, sales and marketing tools, training and more
Learn More - SonicWall Partners
- Partner Resources
-
-
Support
-
Support Portal
Find answers to your questions by searching across our knowledge base, community, technical documentation and video tutorials
Learn MoreSupport PortalFind answers to your questions by searching across our knowledge base, community, technical documentation and video tutorials
Learn More - Support
- Resources
- Capture Labs
-
- Company
- Contact Us
Signature Downloads Through a Proxy Server



Description
This article lists the steps to download the signatures of GAV / IPS / Anti-Spyware via Proxy.
Important: The SonicWall must not be synchronized with my SonicWall using the "Update your Registration" button. If the SonicWall is already registered and licensed, pelase follow these steps:
Cause
SonicWall Security Services Signatures are downloaded from License Managers (LM) using HTTPS. However, signature downloads fail when 1) SonicWall Web Proxy forwarding is configured to forward all traffic to a proxy server on the WAN 2) all traffic from the SonicWall is forced through a gateway web proxy device.
Until SonicOS 5.6, in such closed environments the only solution would have been to download the signature file from mysonicwall.com and upload it into the SonicWall UTM appliance manually. Starting with SonicOS 5.8.x, it is possible to download signatures through a proxy server.
Resolution
Here's the steps to enable this feature:
- Login to the SonicWall Management GUI.
- Reset the licenses on your SonicWall: Licenses Reset
- While your SonicWall is unregistered, follow this KB to register it using the Manual Upgrade: How to manually register a SonicWall device
- After all the licenses are displayed into the SonicWall, navigate to the Security Services | Summary page:
- Enable the check box under Download Signatures through a Proxy Server under Signature Downloads Through a Proxy Server
- Enter the name or IP address of the proxy server under Proxy Server Name or IP Address
- Enter proxy server port number under Proxy Server Port
- If the proxy requires authentication to allow access, check This Proxy Server requires Authentication and provide the username and password of an account that is authorized to access the Internet through this proxy.
- In Network Security Portal Username and Network Security Portal Password, type MySonicWall Username and Password to which the appliance is registered. N.B. Use only username and password to which the appliance is registered.
- Click Accept at the top of the web-page.

- Please, re-type Proxy Server password and MySonicWall Password and then click the Synchronize button. It takes a while but now you should see the following fields disappear.
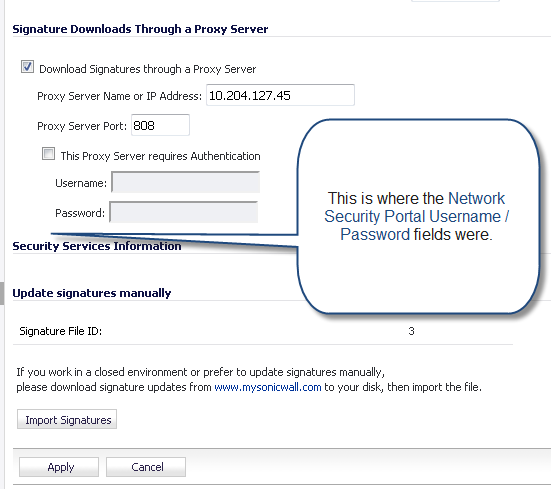
Now all the Security Services should begin the signatures download and the licenses should be displayed under System | Licenses.
Related Articles
- Error:"Invalid API Argument" when modifying the access rules
- Cysurance Partner FAQ
- Configure probe monitoring for WAN Failover and Loadbalancing - SonicWall UTM
Categories
- Firewalls > TZ Series
- Firewalls > SonicWall SuperMassive E10000 Series
- Firewalls > SonicWall SuperMassive 9000 Series
- Firewalls > SonicWall NSA Series






 YES
YES NO
NO